Page Tree
Other Releases
Page Tree
Other Releases
Factory Studio has the capability to run multiple projects at the same time, simply by changing the port. Users can run multiple instances of the same project using the Runtime and the Test mode. This can enable developing and testing without requiring production to stop.
When your application is ready to try out, you can test it in one of the following ways:
You can run the project using both test and startup at the same time.
For information about using the available diagnostic tools, see Using the Diagnostic Tools below.
To test the application:
Do one of the following:
Field | Description |
UserName | Enter a valid username to access the application. |
Password | Enter the password that corresponds to the username. |
Project Server | Read-only. Displays the IP address or the name of the computer where the project is, which is based on the configuration in the Server tab. |
Port | Displays the port that FactoryStudio uses for access. For test, it uses 3201. For startup, it uses 3101. These ports must be open on the server. |
PortWA | Displays the port that FactoryStudio uses for access with Windows Authentication. For test, it uses 3202. For startup, it uses 3102. These ports must be open on the server. |
Use only Windows Authentication | Check if the system can only accept Windows Authentication. |
Startup Computer | Read-only. Displays whether or not the configured server is the local computer or a remote server. |
Execution Path | Overrides the default execution path, which is the project file location. |
Module Information | Run the Module Information tool. |
Property Watch | Run the Property Watch tool. |
Trace Window | Run the TraceWindow tool. |
Run Modules | Select which modules are executed when running the project. |
Status | Shows the current status of running, connected, or disconnected.
|
Enable Online Configuration | Select in order for your changes to immediately apply to the test runtime. You must also be connected to the running project (see status setting above). |
You can use Enable Online Configuration to apply changes in real-time. All changes must be saved before they can appear on a screen.
After starting the project, the Startup window displays the status (running or not running) of each module in your application. In addition, it lets you enable any or all of the following diagnostic tools: PropertyWatch (Watch), TraceWindow (Trace), and ModuleInformation (Info).
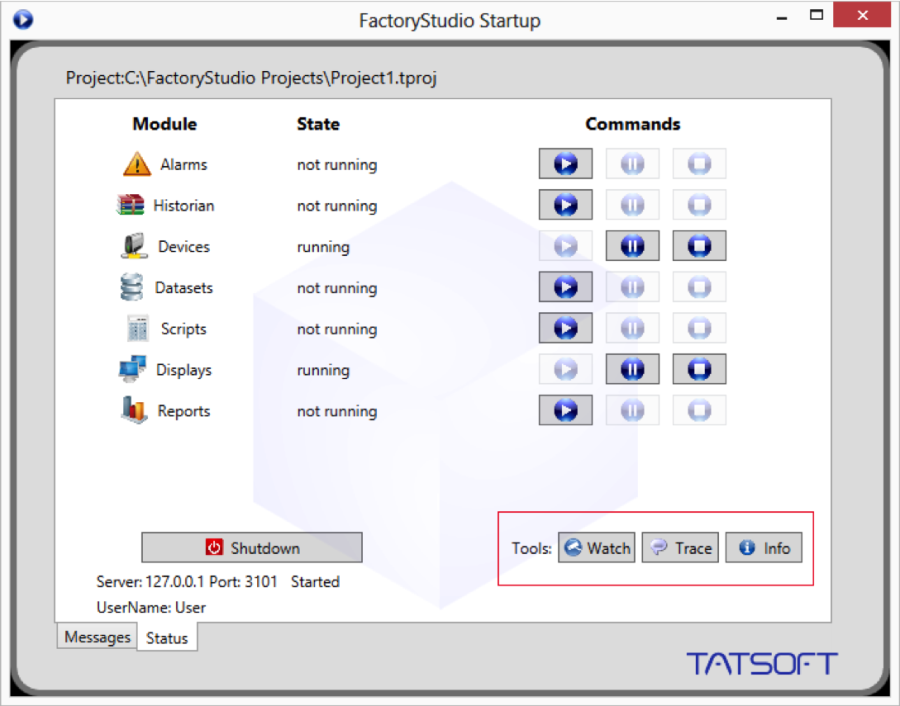
The tools you select will begin running in separate windows as long as your application is running. If you do not see these windows, you may find them minimized at the bottom of your screen.
Property Watch
Property Watch is a diagnostic tool used to access the system's tags and internal properties for reading or writing. Type the name of the property in the Object column, and its value will appear in the Value column.
When you type the name of an object type (e.g. "tag") followed by a dot, IntelliSense will provide a list of all the available objects. You may select any object from this list, (e.g. "tag.index"), or you may select the type itself (e.g. "tag"). In each case, the value will be provided and all applicable properties and their values will appear in the right hand panel on the "Object Properties" tab.
If you select the "Modules Status" tab, you will see the original status panel. While the project is running, you can start or stop individual modules at any time.
You can also change the object and property values from the Property Watch screen as long as the changes are permitted.
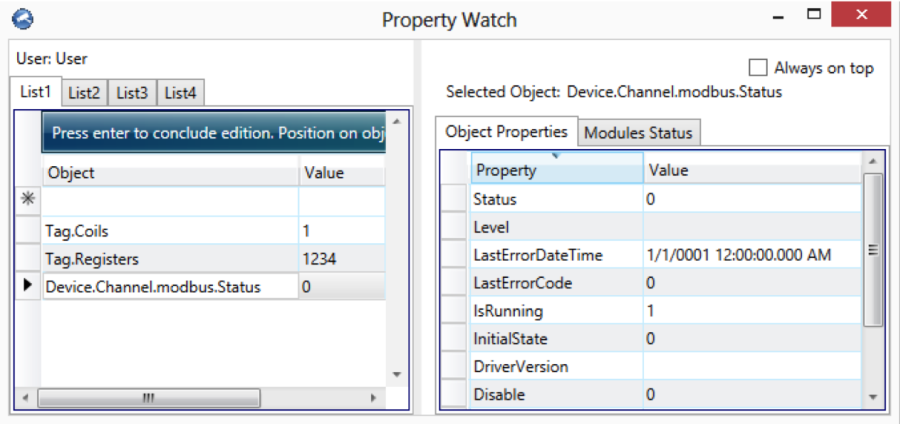
Trace Window
The Trace Window is a tool that displays system messages in a data grid interface. The messages contain status information (based on Edit > Channels > Settings column) about reads, writes, unsolicited, TX frames (sent), and RX (received).
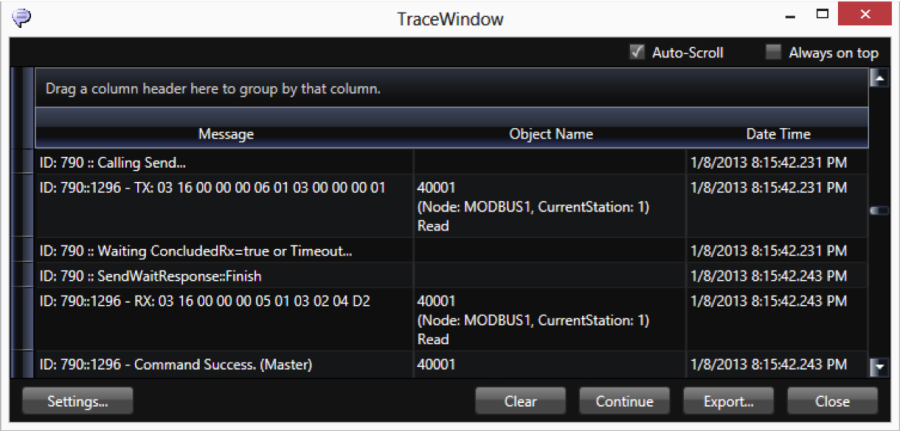
When selecting the Devices check box in the Settings, we suggest you enable only the error, info, and warning information. Do not enable the debug information or you will create too much data. For ControlLogix devices, it is important to use this tool, as the system will display the invalid addresses in the configuration.
In the Trace Window, click the Settings to select the options for the message types, modules, data formats, or to save to file. You can also configure a tag in the Object Name field and click Add to select that object to include in the monitoring.
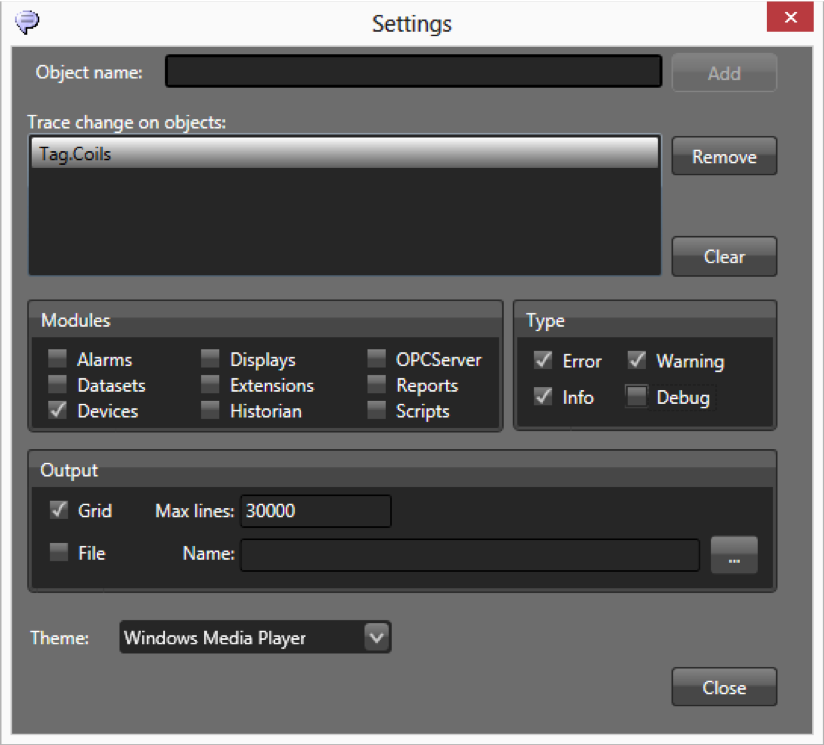
Module Information contains information about the operation of the modules. Select the Devices Module and a specific channel to get information about the functioning of the communication channel.
The Read Groups Information provides information about the virtual reading groups, runtime of each item, quantities of readings, readings that have failed, reports on the code, and date/time of the last error.
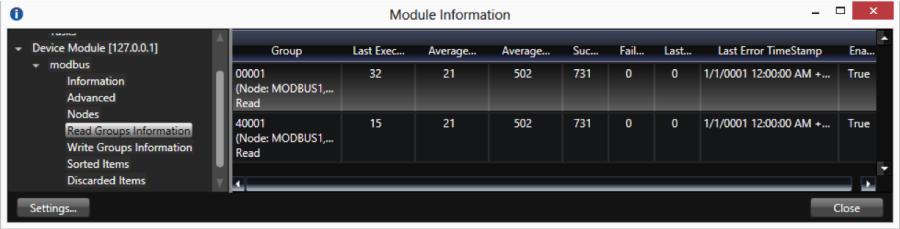
To use the Module Information:
When running the Enterprise version in test mode, the system only reads from the field devices, even if there is a configuration to write to a field.
The online configuration can be enabled when the application is running. This means you do not need to start and stop the application when modifying the configuration. You can modify PLC addresses, access types, and most of the application. You can see the real-time results on your running application. You can use the Startup window or the PropertyWatch "Module Status" tab to start and stop one module, like Devices, instead of restarting the whole runtime system.
FactoryStudio constantly compiles the module you edit in the background and validates all of the scripts and displays. If you have not run a full build, the BuildStatus column reflects any warnings or errors found during the background compile process.
If a row has a red X, double-click the row to go to the source of the warning or error. Warnings are informational and do not stop the script from running. Errors prevent the specified script from running, but do not affect the whole application. Even if a script or display has a warning, it will still run.
Periodically, you should run a full build:
To build the application:
If you want to pack the database, select "Pack database after build" to significantly reduce the project file size. The system creates a file with the backup extension, which is the database before the application is packed. You may want to pack the database every time you run a build.
If you want to save all displays, select "Verify Symbols and save all Displays". Be sure to use this option if you have made changes to the symbol library. This option applies to all symbol library changes throughout the project.
When checked, a backup of the project that is connected with the build is automatically created. It is also possible to pack a project without building. To do this, click on the "Pack" button.
Tracking configuration changes
FactoryStudio provides many ways to help you keep track of project configuration changes:
Publishing the Project
Publishing the project creates a read-only version of the project.
It is NOT necessary to publish the project to install it for production. If the project is expected to have continuous changes when in the field, it is easier to put the main project file (tproj) directly on the production computer.
The main benefit of publishing is that the system creates a compact and real-only version of the project file. The created file has the same name of the project file and it has the publish version number and the extension "trun". This allows the system to comply with regulated industries.
The publish command is usually used in case you want to:
Deploy a read only version of the project. For instance, to be in compliance with certified and regulated environments.
The "trun" file is always read-only, but you can optionally hide the project configuration from the end-user as well. This is an independent option defined in the Security System. If you do not want end-users to see the project configuration, remove the permission of the GUEST user and other users to edit the project before publishing it.
To publish the project:
There are a few runtime objects that provide information about running the project.
The Info namespace is the main location for the runtime status. The main objects on the namespace are:
Info.Project: information about the project that is running Info.License: information on the license Info.Module: Information and start/stop command to Modules Info.Trace(): displays a message on the TraceWindow Info.TestMode: shows if the project is running in Test Mode
The Server namespace has information about the server computer.
The Client namespace has information about each client computer that runs a graphical interface.
See "Namespaces" for the complete programming reference on runtime objects.