Page Tree
Other Releases
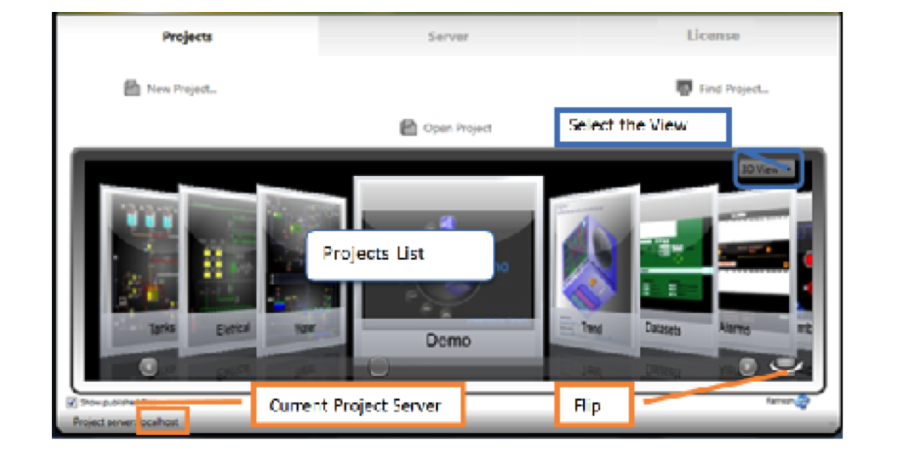
FactoryStudio is a powerful platform used to develop and deliver applications that manage real-time information. Applications built with FactoryStudio are organized into projects.
When creating applications or custom solutions, FactoryStudio's engineering tools are used to define the configuration of modules such as Tags, Alarms, Device mapping, graphical displays, scripts, etc.
Custom solutions are defined as projects that store all of an application's configuration information.
All configuration items are saved in a single embedded SQL database. The file is encrypted for security, and it is opened and edited with the Project Engineering Tools.
A project's configuration is saved in a file with the extension "tproj". Using the Publish procedure that is described in the chapter “Run, Test, and Publish Projects”, you can create read-only versions of the project for runtime execution only. These version will have the extension "trun".
FactoryStudio allows many projects to be opened at the same time. If you already have a project open, select another project in the Project Selection list and open it. When a second instance of the same project is opened, the second instance will open as read-only.
In order to enable concurrent users, your project server must be licensed for multiple engineers. In the License tab, the Engineering Group Box shows the maximum number of concurrent engineering users that are allowed to access the selected server or the local computer.
The following sections explain more about projects and how to work with them.
When you start FactoryStudio, the main page shows a list of projects. The projects shown in the list are defined by the selected Project Server (defined in the Server tab) and the selected search paths (defined with the Find Project button).
If the list does not show any projects, the system was unable to locate the project files on the selected server and search paths. Use “Find Projects” to search for projects on the local computer. Use the “Server” tab to connect to a new Project Server. Use “Create Project” to create a new project. If an error occurs while the project is loading, a log will be created in "C:\Users\Public\Documents\TLocalSettings\".
For different ways to view the project list, use the drop-down menu to select 3-D View, Card View, or Table View.
For a project's quick summary of information, click the symbol in the lower-right corner. This rotates the project icon and exposes the summary of information on the back of the icon. See "Creating and Editing Projects" below for details about the project metadata information.
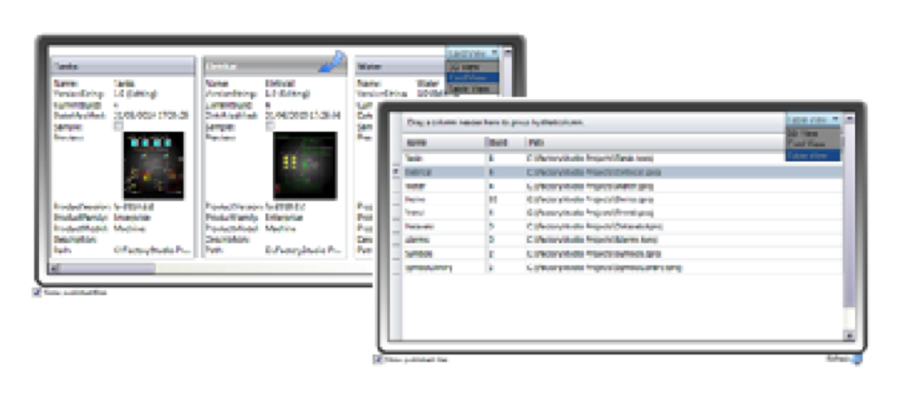
The projects presented in the main page list are all projects found in the search paths, and can be defined using the “Find Projects” command. See "Finding Projects" below.
Projects located on remote computers or on cloud servers can be managed using the server configuration. See "Managing Remote Projects" below.
Projects retain information on which FactoryStudio version was used to create the project.
Unless you upgrade your project to a newer version, the project will always open with the original version. For more information, see "Upgrading Projects" below.
Right-click on a project to either open it in read-only mode or to run the project.
To create a project:
Enter or select any needed information.
Click Create New Project.
Field | Description |
Name | Enter a name for the project. |
Description | (Optional) Enter a description of the project. |
Location | Click the ... button to select a folder or to create a new folder for the project. Remote access is configured by a project's folder. You can select where the project is created. Be sure to place local projects in their own folder. Do not add them to the same folder that has projects with remote access. |
| Product Family | Depending on your FactoryStudio license, this setting may give you options to build applications for a specific version of FactoryStudio. You can change this setting later, if needed. If you do not have a license, only the Express family will show. Even when you have a license, you may want to create Express projects to share demos and tutorials with users who do not have a license installed. |
| Product Model | Depending on your FactoryStudio license, this setting may give you options to build applications for a specific product model. The product model is connected with the number of real-time communication points you are allowed on that project. |
Project configuration tools open when you click on "Open Project". The project configuration user interface and navigation is introduced in Project Configuration Overview and discussed in detail in Engineering Workspace. Every project file has metadata embedded with the key project information. When using the engineering tools, this information displays in the Info-Project-Version tab.
Project settings that can be user defined, such as the target family as well as the model and default options, can be defined in the Info-Project-Settings tab.
To view and change a project setting, open the project with the configuration tools and:
You can view and change the project settings that you configured when you created the project.
Field | Description |
Product | Read-only name of the product used to create the project. |
ProjectPath | Read-only path to the project. |
Family | A basic description of the product families is
|
Model | The product model is connected with the maximum number of real-time communication points you are allowed on that project. |
Target Framework | Read-only. Shows the Microsoft .NET Framework version required for the project. |
Culture Info | Select the target language for the runtime application. This setting controls the formatting of dates, numbers, and other information so that they conform to the selected language. You can change this setting later, if needed. |
Default Code | If available, select the language you want to use for writing custom scripts. You can change this setting later, if needed. |
Limit values to Min-Max | If checked, you will not be able to set tags outside the Min-Max range. |
Target Layout size (on Edit Displays Layouts) | Select the default resolution for new layouts in the project. This does not affect existing layouts. |
Default Size when creating new Pages | Select the default resolution for new pages in the project. This does not affect existing pages. |
Run modules inside runtime process | Runs the following modules on TServer module, if checked:
|
When accessing your local computer, FactoryStudio looks for projects in the default folder and in any folder where you created a project.
In order to FactoryStudio find a project that was copied to another folder, you must add it to the search path.
You can also remove folders from the search path, if you no longer need those folders for FactoryStudio projects or want to reduce the list of folders.
To find projects and manage remote access:
Click "Find Project..." to display a list of existing search paths. If the "Find Project..." button is not visible, check your server configuration).
Field | Description |
Current Project Server | Display-only. Lists where the current project is running. |
Include Sample Projects | Selected by default. Deselect to exclude sample projects from the list. |
Include Published Projects | Selected by default. Deselect to exclude published projects from the list. |
Find | Click to navigate to a project. The folder for the project you select is automatically added to the Search Paths list and all the Projects on that folder will be added to the list. |
Search Paths |
|
3. Click Back to return to the main window.
This page also contains the settings which allow users on remote computers to access projects, as described in the next section.
When adding a project or a folder, all the projects in the selected folder are added to the Project List in the main page.
Allowing Remote Access
Remote users can only see and access projects on your local computer if you configure them for remote access. If you want to permit remote access to one or more projects, but not to other projects, be sure to place those projects in separate folders. When you configure remote access (either for project editing or runtime), you configure it for an entire folder. All projects in a folder that is configured to permit remote access will be accessible to remote users.
The software installation includes a web server (TWebServer) that permits remote access between computers with FactoryStudio. No other configuration is needed.
If you are using the Microsoft IIS web server, see Installing services on IIS.
To manage remote access for your projects:
Select the information, as needed.
Field | Description |
Allow Remote Access | Selected by default. Deselect to deny remote access to the selected folder for editing FactoryStudio projects. |
Allow Remote Run | Selected by default. Deselect to deny remote access to the selected folder for running a FactoryStudio runtime. |
Virtual Path | Enter to provide access to only the selected folder. Anyone accessing your computer remotely through FactoryStudio can see all of the folders that are configured for remote access and that do not have a Virtual Path. |
Accessing Remote Projects
You can access and edit projects that are configured for remote access. Projects can be on any computer or server that you can access. If you subscribe to a cloud service, you can access projects configured on it as well. The Find Project function is not available when accessing a remote computer.
You can also upload a project to a remote computer.
To access a project remotely:
To access a project on a remote computer | To access a project on the cloud service |
|
|
3. Click Connect
4. If you want to upload a project, click Upload Project.
5. Click the Projects tab.
A list of projects will display. These are the projects that are available on the computer you accessed. The projects must be in folders that are configured for remote access.
If you did not enter a virtual path, you will not see any projects in folders with a configured virtual path. You will only see the projects in folders configured for remote access. However, if you did enter a virtual path, you will see all projects in the folders configured with the virtual path you entered.
6. Double-click the project you want to open.
You can run a project in any of the following ways:
For more information, see “Running the Application” in the chapter Run and Test Projects.
Projects retain information about the version of FactoryStudio that was used to create the project. Unless you upgrade the project to a newer version, the project always opens using the version it was created with.
If you now have a newer version of FactoryStudio, you can upgrade your project.
If this option is not available, the project is already on the same version as the current version of FactoryStudio.
The system keeps the original project and adds the original version number to the file name, so you can still open and run it with the version the project was developed.
. The system creates a new project with the original project name, importing all the configurations to the latest product release.