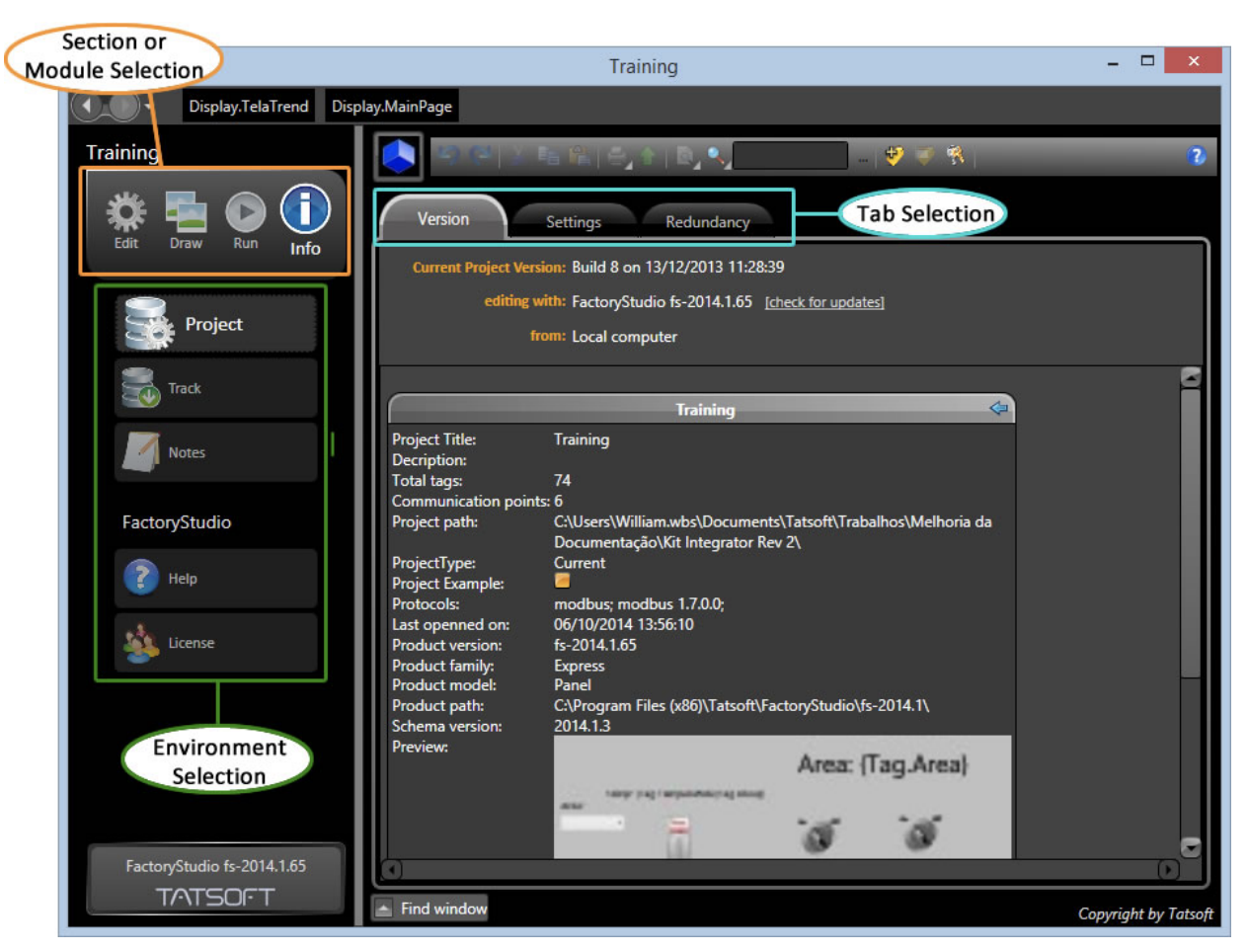Project Configuration Environment
This is the main user interface for project configuration. After selecting a project in the Welcome interface, the manager application allows customization of the project. All features can be reached through a very simple 3 layer navigation.
The Project Configuration Environments are:
EDIT: Configuration for the real-time database (Tags), Historian, Security, Alarms, Devices (remote equipment and multiple protocols), Datasets (databases and files access), Scripts (.NET languages C# and VB.NET) and Displays (User Interfaces) and Reports.
DRAW: Built-in state-of-the-art drawing tools using WPF (Windows Presentation Foundation) and XAML technology. It allows an easy and powerful definition for dynamic behavior, advanced objects, and code behind logic.
RUN: Allows you to run project verification (BUILD command), TEST the project using temporary files and a safe communication mode, or to STARTUP the project. It also has additional features like Publish the project, Localization, Cross-Reference, and Unused objects.
INFO: Shows information about the project (the Project build number and published status), the product version and model, and licensing information. This interface also allows tracking of project modifications and sharing notes across the development team.