...
Once you have the project working, go to Run > Extension > Export. On the top of the display, you will find five buttons:
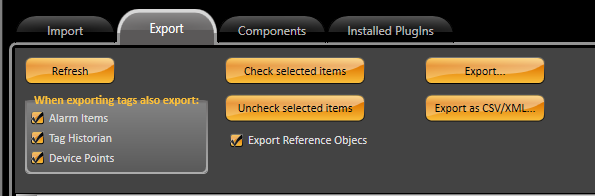 Image Removed
Image Removed Image Added
Image Added
- Refresh: Refreshes the display; updating the grid with all the items that can be exported from the project. This list can contain scripts, tags, tables, devices, and any other pre-built item on your project.
- Check Selected Items: Check all the pre-selected items on the grid. You can use both the SHIFT and CTRL keys to select one or more items. The checked items will be exported at the end of the process. You can manually check them. Then, go to the “Export” column and edit it.
- Uncheck Selected Items: Uncheck all the pre-selected items on the grid. You can use both the SHIFT and CTRL keys to select one or more items. The unchecked items will not be exported at the end of the process. You can manually uncheck them. Then, go to the “Export” column and edit it.
- Export to Component: This button opens the “Make new component” display, where you can configure the properties of the component.
Under this display you have:
- Name: The name of the component to be exported
- Forceas Plugin: Force the component to be a plugin, instead of a default component
- Contents Hidden: Hides the contents of the component; this means that this component cannot be edited once its imported to a new project
- Preview : A preview image that represents the new component
- Version: The version of the new component (i.e.: 0)
 Image Modified
Image Modified
- Export as CSV/XMLSave as Text File: Export the components as a XML file while keeping the structure and information about the component
- The When you use the checkbox “Export Reference Objects” means that Auto Check Dependencies”, whenever an object is checked, any secondary dependency on this object like tags, templates, images, will be exported checked too.
The tags created on the project can be used in many different configurations on the system; such as Alarms, Historian, and Devices. To include these configurations when you export a tag, you have three checkboxes:
- Alarm Items: Include the pre-configured alarm items for the specified tag.
- Tag Historian: Include the pre-configured tag historian information for the specified tag.
- Device Points: Include the pre-configured device points for the specified tag.