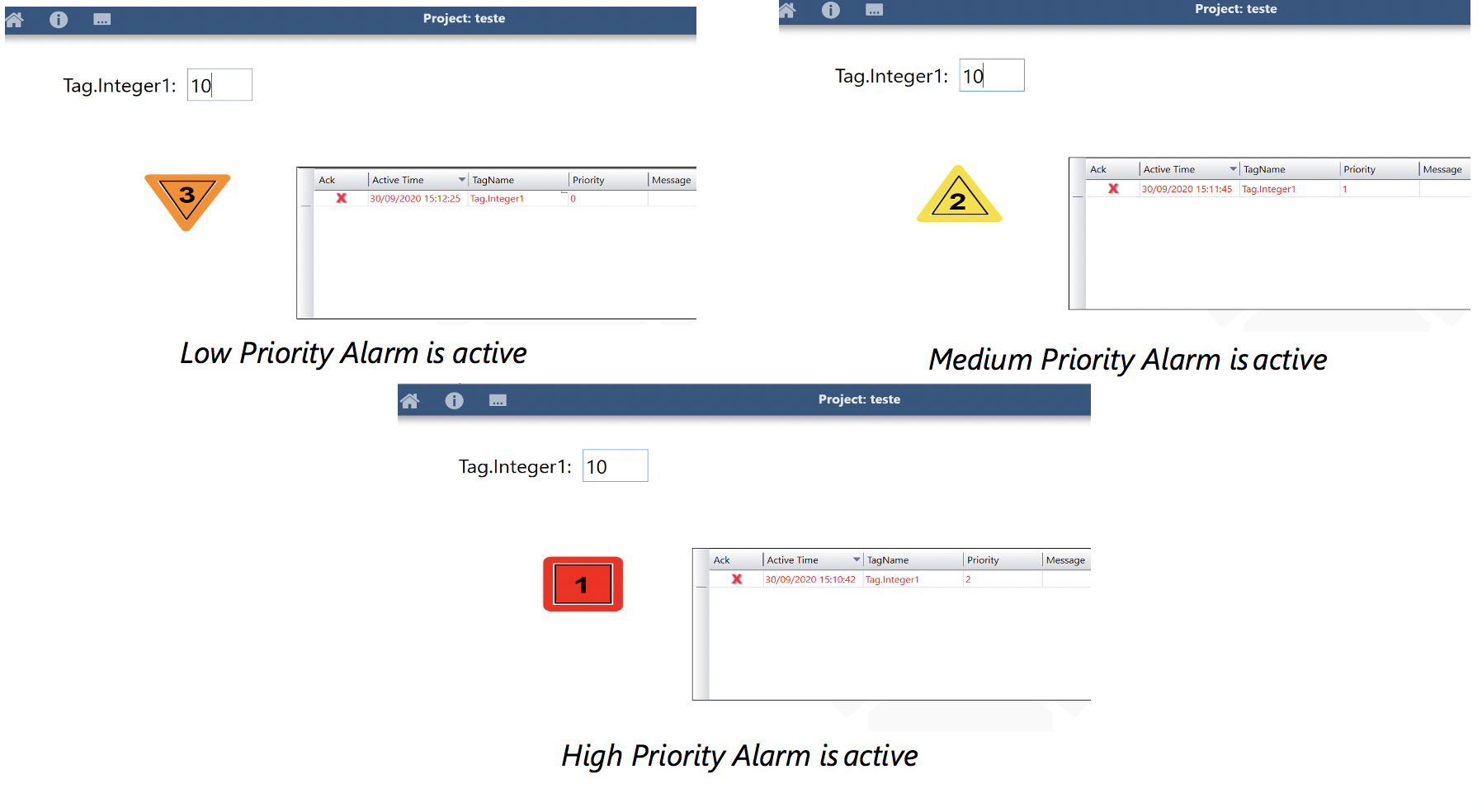Page Tree
Other Releases
Quick video tutorial (no audio)
High Performance is a design approach that turns traditional displays into intuitive information with actionable intelligence. It displays information in a simple color style to help make it easier to understand the project status.
The High Performance approach achieves this by following several fundamental characteristics, which are listed below.
The main objective of this design is to increase the effectiveness of data handling and data analysis.
Humans can only handle so much information at a time. According to the ISA SP 18.2 Standard, project operators should only face about 10 alarms per hour in order to accurately respond to each alarm. However, the alarm rate is usually higher in the real world.
Human Centric Design allows users to create smart designs with color configurations that help the operator's eyes easily focus on the situations that require the most attention.
Detailed below are several proven operator performance results from the High Performance HMI Handbook
Traditional HMI | High Performance HMI | Results | |
Detecting abnormal situations before alarms occur |
1 in 10 occurrences |
5 in 10 occurrences |
5x improvement |
Success rate handling abnormal situations | 70% | 96% | 37% improvement |
Time to complete abnormal situation tasks | 18.1 minutes | 10.6 minutes | 41% improvement |
Even though the HMI application is a visual/graphic interface, you should not choose colors or shapes simply to have a stylish display. The focus should be on facilitating project comprehension.
Below is a set of color conventions that is recommended for HMI projects.
The table below illustrates the recommended color palette for a High Performance HMI Project.
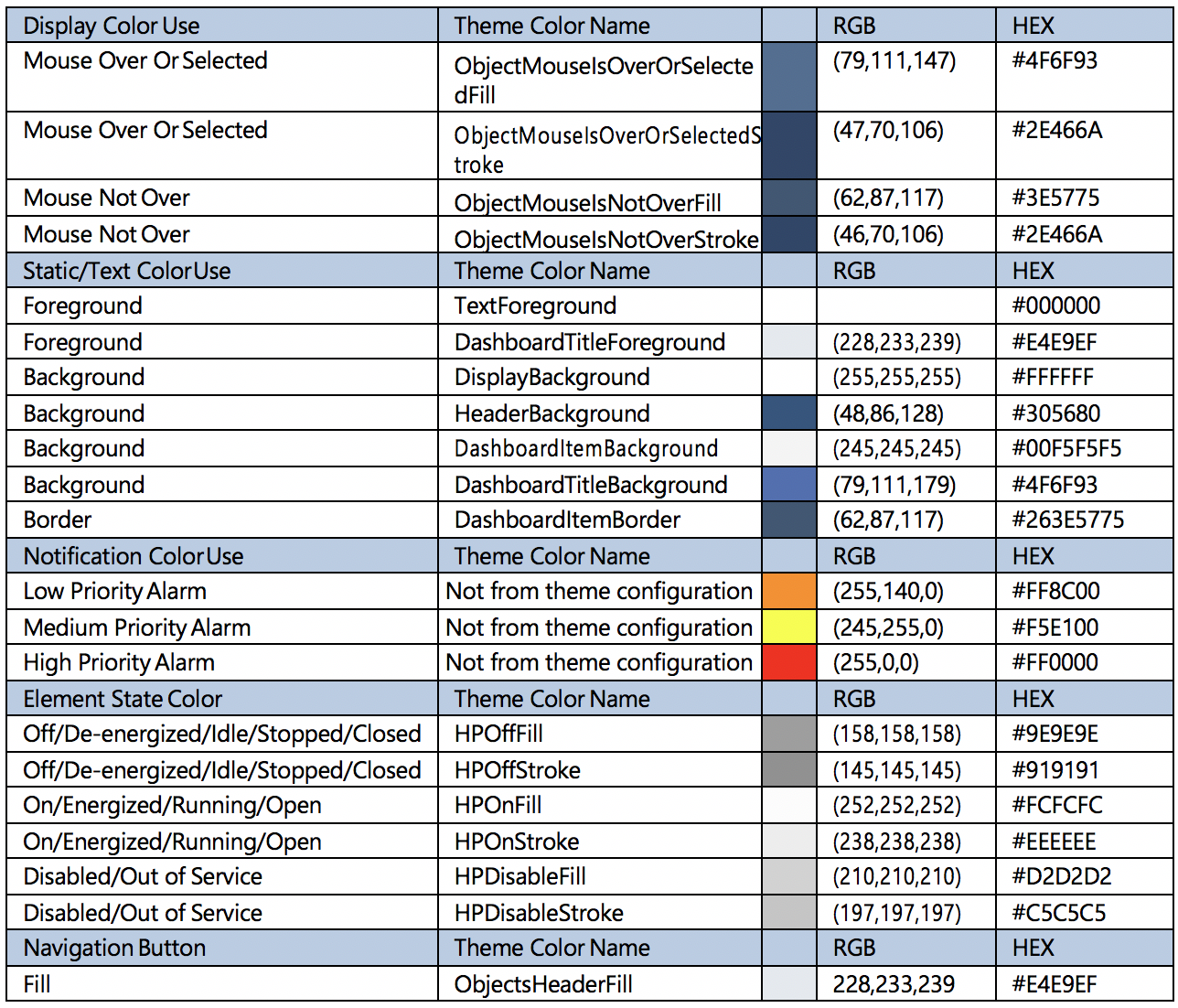
Layered Graphical Hierarchy refers to the way in which data is structured across displays throughout the project. The recommended organization method is a series of levels and sublevels in which each level is more detailed than the previous one.
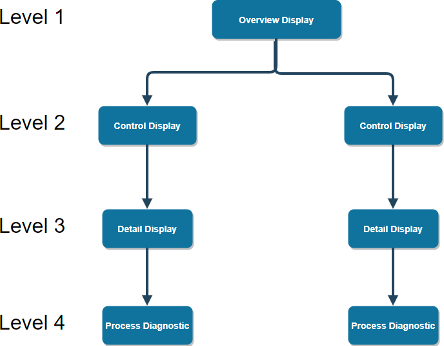
Symbols are graphical objects that contain a series of built-in dynamics. They can be added to a display as a representation of tags.
HPG are accessed through the Draw Editor under the Symbol Library button (located in the toolbar).
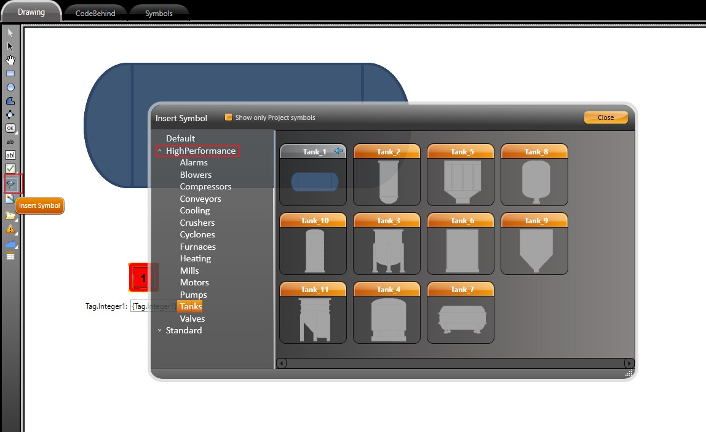
Symbols are separated into 3 main categories (Default, HighPerformance and Standard). Each HighPerformance subcategory component is detailed below.
Alarms Blowers Compressors Conveyors Cooling | Crushers Cyclones Furnaces Heating Mills | Motors Pumps Tanks Valves |
|---|
To map an added symbol to a runtime object, double-click on the symbol to display its supported properties.
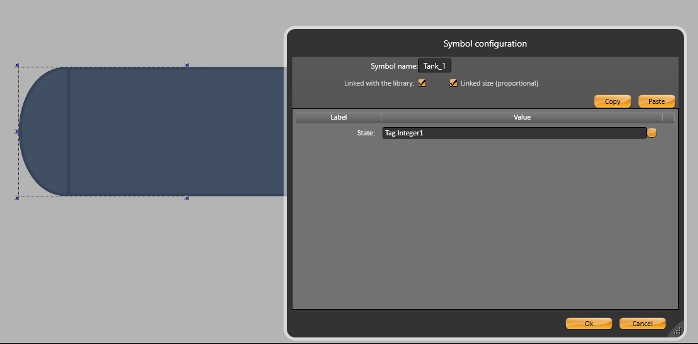
Even though symbols have different runtime properties, they all can have similar appearances (such as color) according to the state they are in. In the example below, every symbol that is On, Open, Running, or Energized appears white to indicate that the item is in a "running" state. Since they are all in a similar state, they would each be mapped to the Value "1".
Value = 0 // Off/De-energized/Idle/Stopped/Closed Value = 1 // On/Energized/Running/Open Value = 2 // Disabled/Out of Service
The values listed above follow the color convention pattern for HMI displays, and the different colors a symbol can display are illustrated in the image below.
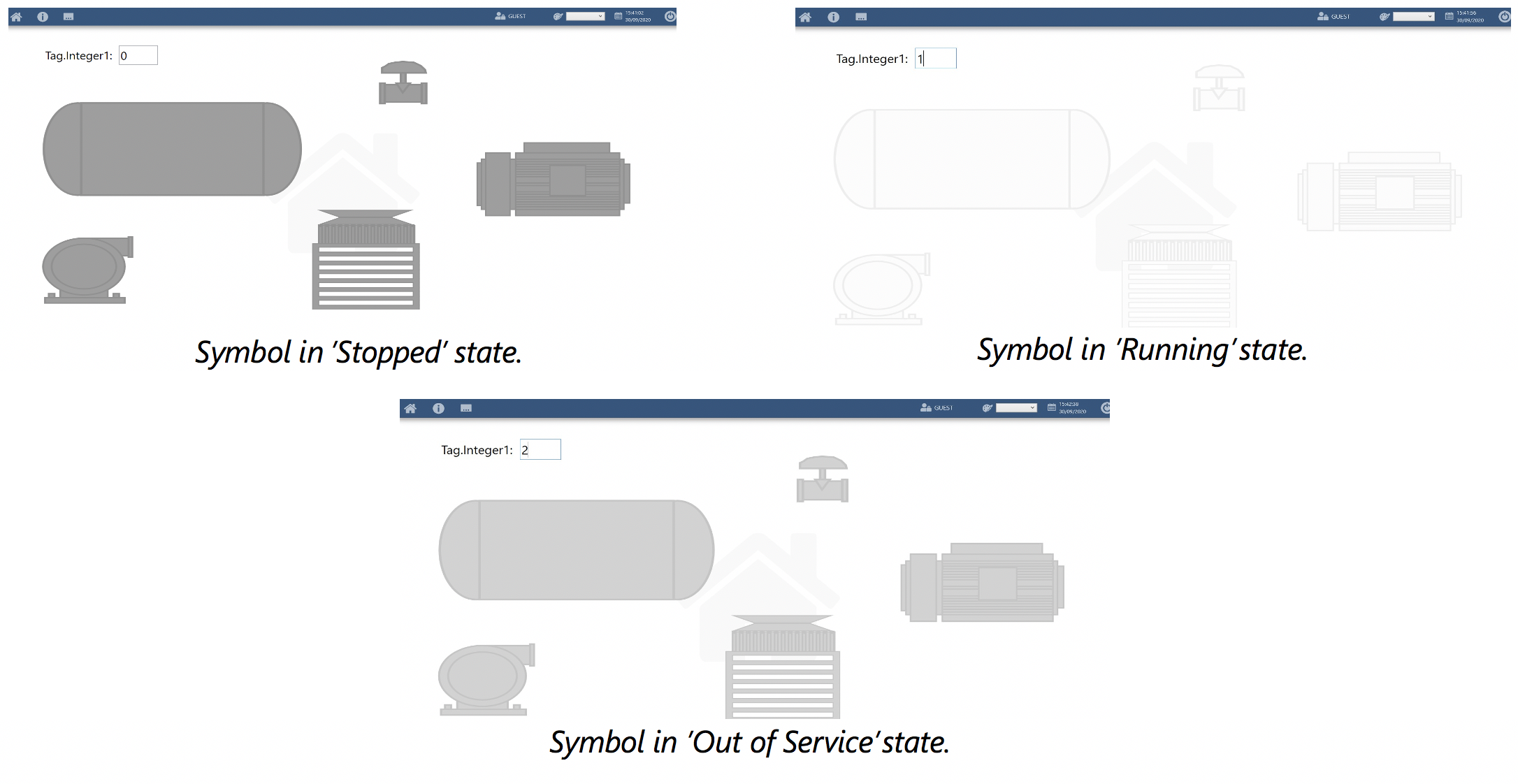
A symbol's appearance can be customized by changing the theme for the object. In Run-Dictionaries-Themes, you will find theme palettes that are predefined and are built into the NewProject Templates.
The ItemName property that is related to the HPG symbols are highlighted in the image below.
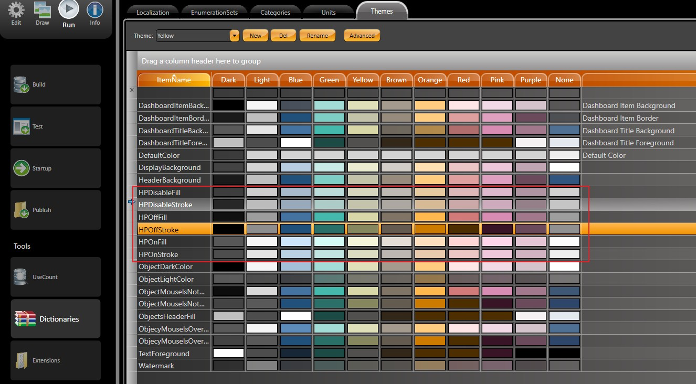
The user can use this page to easily create new themes or edit pre-existing ones. The following images show some examples using different themes.
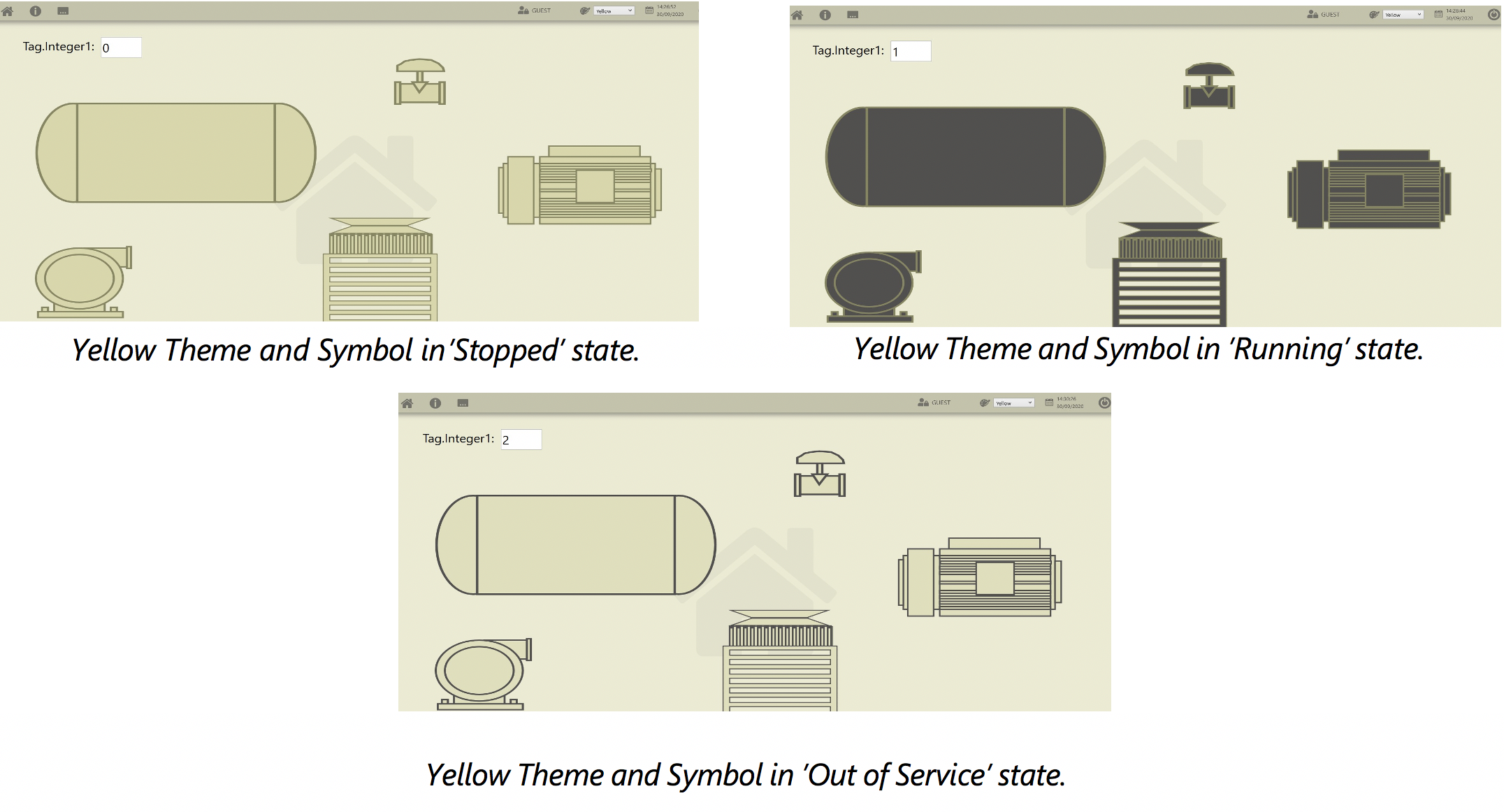
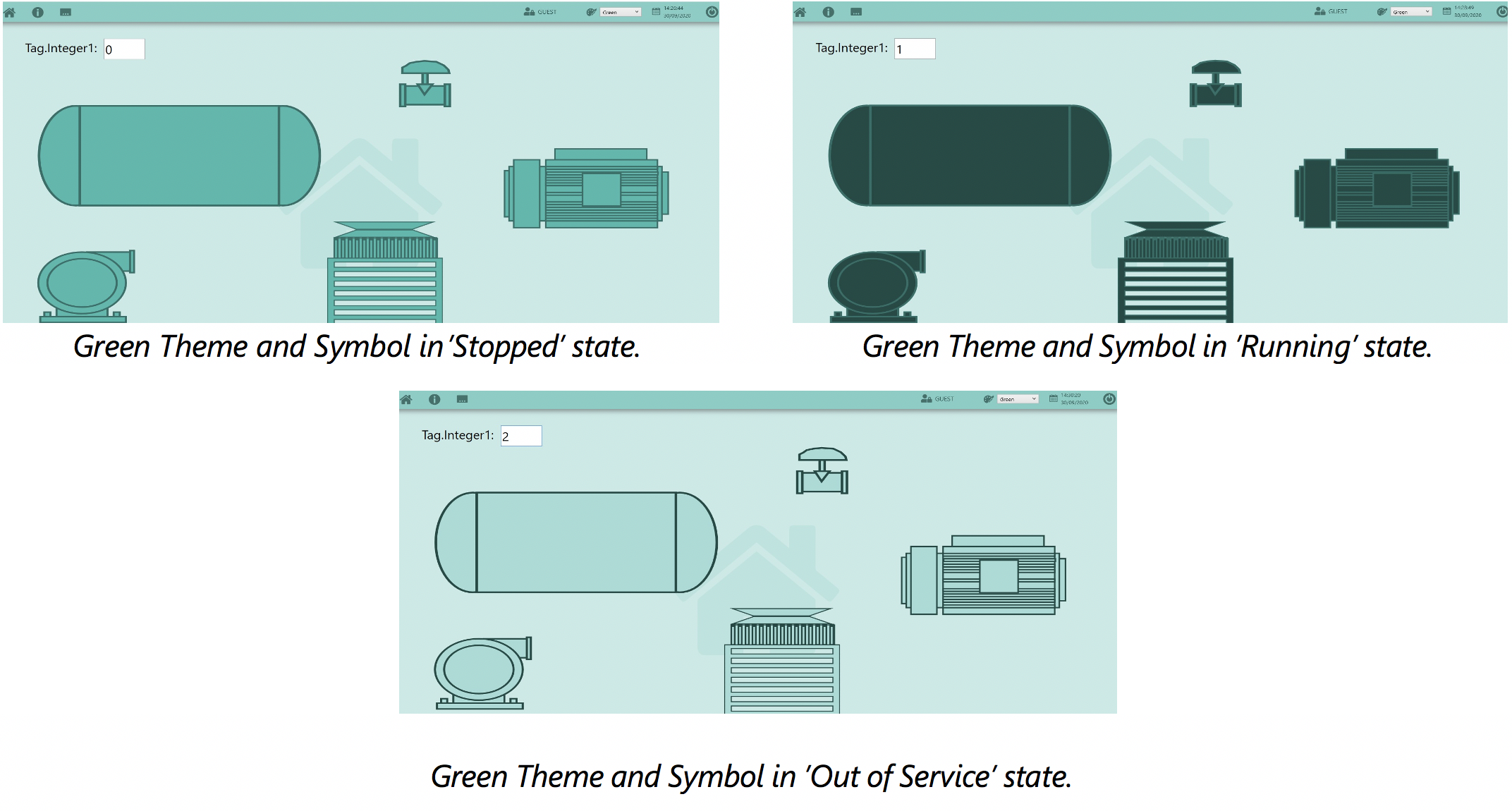
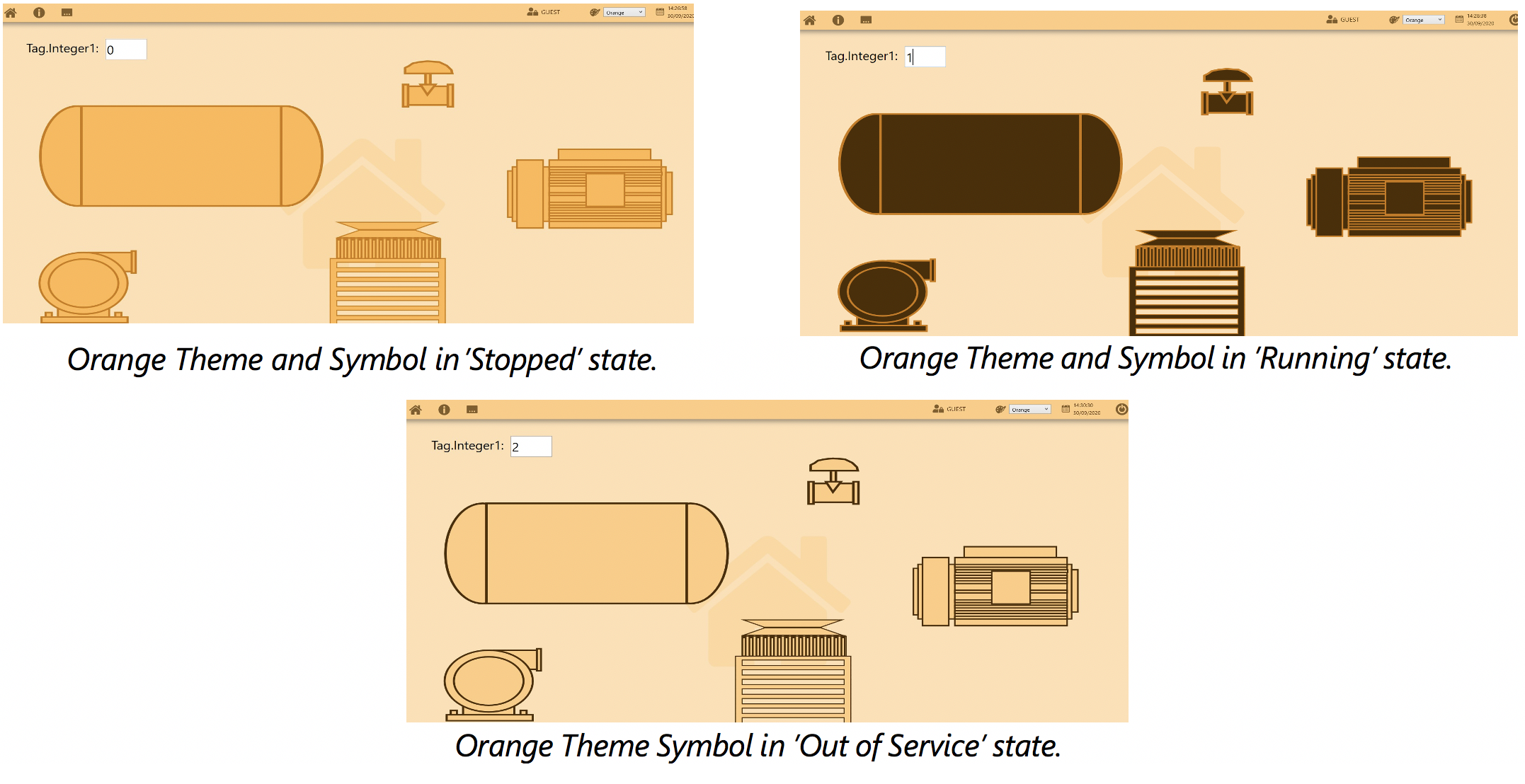
This symbol acts as an indicator for the alarm state of a specific tag. It can display the alarm priority level (low, medium, or high), and it has 3 different possible color configurations depending on the status of the alarm state. See image below.
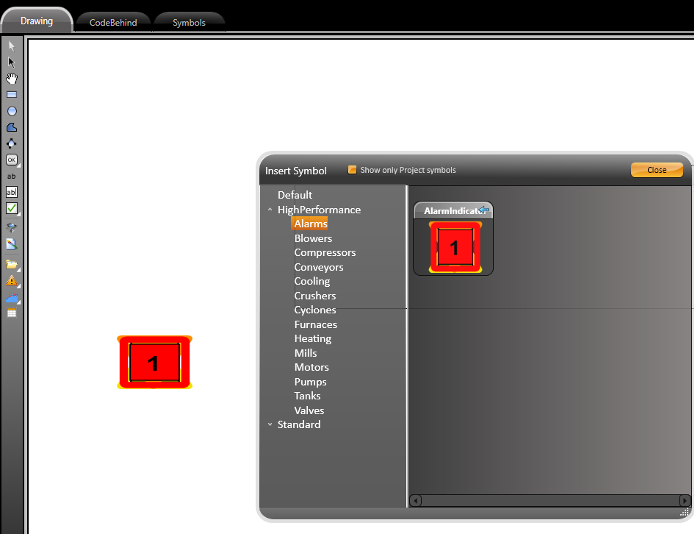
The AlarmPriorityEnum property is used for animating the Alarm Indicator symbol. The Enum property has the following settings:
Low Priority (Alarm Priority = 0 - value in the Alarm Items table) 1 - Acknowledged 2 - Normalized 3 - Active Medium Priority (Alarm Priority = 1 - value in the Alarm Items table) 4 - Acknowledged 5- Normalized 6 - Active High Priority (Alarm Priority = 2 - value in the Alarm Items table) 7 - Acknowledged 8 - Normalized 9 - Active
In Runtime, the Alarm Indicator can display the following behaviors:
Number in Symbol: - 1: Priority High (2) - 2: Priority Medium (1) - 3: Priority Low (0) Outer Border and inner element: - Border static and Element blinking: Alarm is active - Border static and Element static: Alarm is acked - No Border and Element blinking: Alarm is normalized - No Border and No Element: Alarm not active
The following images demonstrate the display's appearance when an alarm is in an active state.