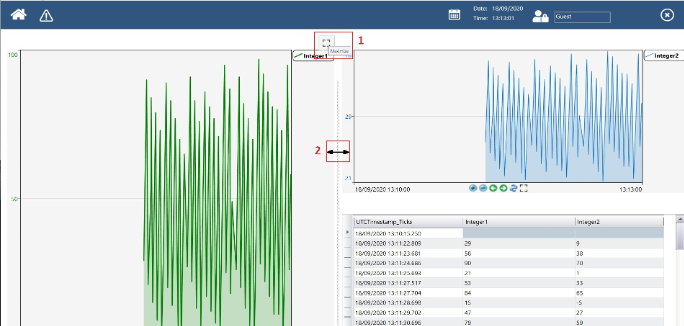Page Tree
Other Releases
Page Tree
Other Releases
A dashboard is a type of graphical user interface which provides an at-a-glance view of key performance indicators (KPIs) relevant to a particular objective.
A data dashboard is the most efficient way to track multiple data sources because it provides a central location for businesses to monitor and analyze performance. The data is displayed in the form of tables, line charts, bar charts, and gauges.
Responsive dashboard displays have the ability to respond dynamically to any display size, which means the display will rearrange to format content based on the size and shape of the user's display.
To create a dashboard display, you need to navigate to the Draw Editor, and click on the Create Display button.

In the popup window, enable the Dashboard checkbox, fill in the parameters as desired, and click on OK.
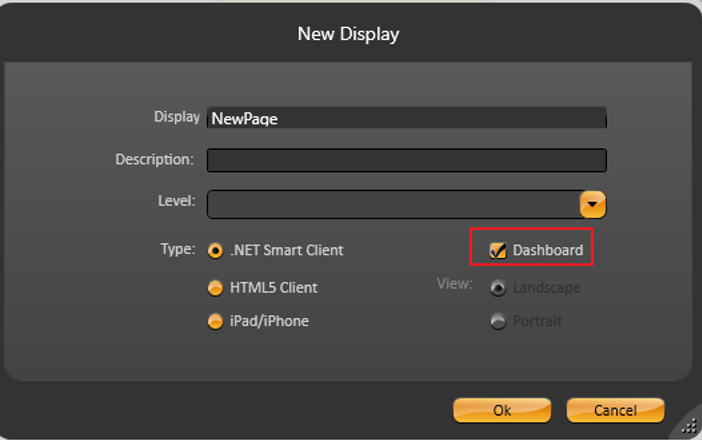
Dashboards are available for both .Net and HTML5 display types.
The following elements are available in Dashboard displays:
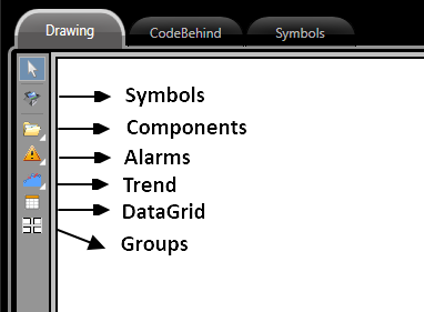
Graphic elements such as buttons, textboxes, and checkboxes are not available by default in dashboard displays. To use these graphic elements in your dashboard display, you need to create a symbol with these components and use the symbol in your dashboard display.
Bar Chart | Calculator | Web Browser |
| Pie Chart | Circular Panel | Assets/RemoteAssets Configuration |
Advanced Pie Chart | File Explorer | Child Display |
| 3D Pipe Viewer | External DLLs | Page Selector |
| Report Preview | XPS/PDF Viewer | |
| Map/GMap Control | Report Viewer |
When the dashboard option is enabled, the Draw Editor's layout is configured in blocks.
To insert an element, select it and drag it onto the page. You should see a highlighted rectangle in the location where it will be placed.
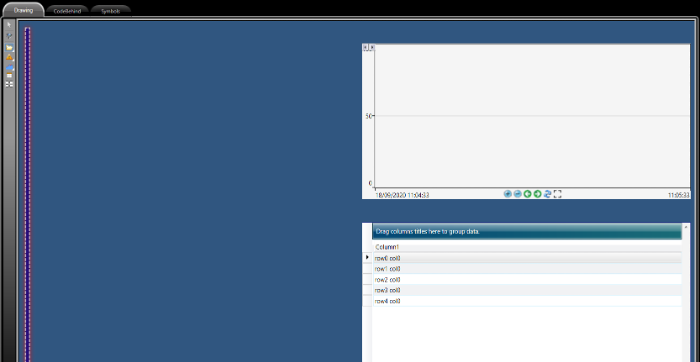
Elements can easily be deleted by selecting the element and hitting delete on your keyboard, or moved by selecting the element and dragging it to the desired location.
Dashboard elements have a property called Title that can be accessed through the panel on the left-side of the Draw Editor.

A dashboard's appearance can be modified by applying different Themes. On Run-Extension-Themes, you can create and/or customize many different themes to change the look and feel of your dashboard elements.
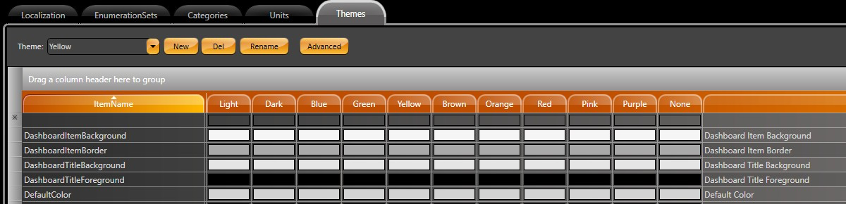
To enable this feature, select the Enable Theme checkbox in the left panel.
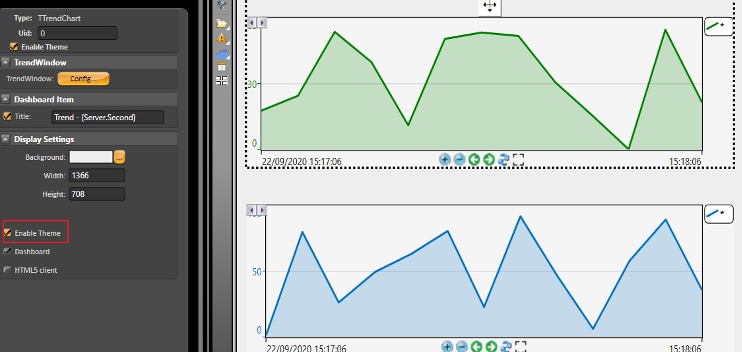
The properties of dashboard items can be modified through the callback added to the CodeBehind using the syntax below:
* .NET:
public void OnDashboardCustomItem(TDashboardBorder item)
{
item.TitleElement.TextAlignment = TextAlignment.Center; item.TitleElement.FontStyle = FontStyles.Italic; item.TitleElement.FontSize = 20; item.TitleElement.Foreground = Brushes.Black;
}
* HTML5:
this.OnDashboardCustomItem = function(item)
{
//item.TitleElement.FontStyle = 1;
//item.TitleElement.HorizontalAlignment = 1;
//item.TitleElement.FontSize = 18;
};
Using the .Net callback described above, our titles look something like this picture in runtime.

The Title also supports Tags and Project Objects by placing them between curly brackets. Curly brackets are used so runtime can handle the element as a project variable, instead of as text. See some examples below.
Title: {Client.DateTime}
Title: {Tag.MyTextTag}
Title: {Server.ComputerName}
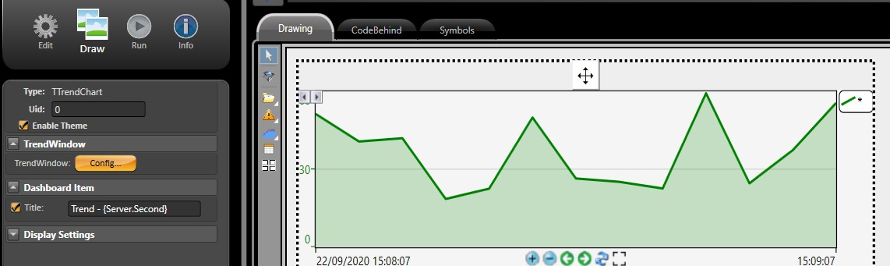
In runtime, the elements can be maximized by clicking on the button indicated by the (1) below or resized by dragging the button indicated by the (2) below.