The Drawing tab has the following controls to create, format, and configure displays:
- Vertical toolbar—On the left side of the Drawing tab. Use these buttons to draw shapes, add buttons, and create special windows. For more information, see Table 1.
- Horizontal toolbar—Across the bottom of the Drawing tab. Use these buttons to group, combine, align, and lock the selected objects. For more information, see Table 2.
- Appearance, DisplaySettings, and other settings—Below the main menu buttons, these settings vary based on the type of object selected.
To configure dynamic graphic displays, from the Main Menu, click on the "Draw" icon.
The Appearance parameters dictate the brush style used when drawing objects in the display, including colors. Clicking on the Fill option lets you specify Colors, gradients, or objects with which to fill the graphic.
The DisplaySettings dictate the attributes of the display. Displays can be configured as Pop Ups, Dialogs, or normal page displays.
Like with any graphical object, displays can have varying colors and patterns, borders, titles and more.
One special feature is that you can specify a transition animation to use when entering the display much like you have in PowerPoint presentations.
| In this section... |
|---|
Vertical toolbar commands |
|
Commands | Description |
|
|
|
|
| Use the Hand Tool to modify the view window by clicking the display background and holding down the left mouse button then shift the display to the desired position. |
Geometric objects tools | Right-click to end use of each tool. |
| Creates a rectangle object. |
| Creates an ellipse object. |
| Creates a polygon object. |
| Creates a polyline object. |
| Creates a button object. |
| Creates a label box. |
| Creates a text output object. |
| Creates a text input/output (I/O) object. |
| Creates a check box object. Right-click this button to access the following tools: |
| The symbol library includes both built-in and user-defined symbols. |
| The Symbol Factory is an external symbol library that contains a lot of symbols precreated to be used on the projects. |
| Insert an image to be used on the entire project. |
| Creates a Web Browser object. Hover over this button to access the following tools: |
| Creates an alarm window. Position the alarm window and double-click to configure the alarm window settings. For more information, see Configuring an Alarm Window below. |
| Creates an Alarm Area control, that allows to view the existing alarm tree. |
| Creates a trend window. Position the trend window and double-click to configure the trend window settings. For more information, see Configuring a Trend Window below. |
| Creates a drilling chart trend window. Position the trend window and double-click to configure the trend window settings. For more information, see Configuring a Trend Window below. |
| Creates a data grid window. Position the data grid window and double-click to configure the data grid window settings. For more information, see Configuring a DataGrid Window below. |
Horizontal toolbar commands |
|
Commands | Description |
| Grid definition |
| Screen Zoom |
| Group |
| Ungroup |
| Union |
| Intersect |
| Exclude |
| Exclusive-Or |
| AlignLeft |
| AlignHorizontalCenter |
| AlignRight |
| AlignTop |
| AlignVerticalCenter |
| AlignBottom |
| Move To The Front |
| Move To The Back |
| Change Z-Oder |
| Resize Width |
| Resize Height |
| SpaceEvenlyHorizontal |
| SpaceEvenlyVertical |
| FlipHorizontally |
| Flip Vertically |
| Lock element |
| Unlock element |
| Unlock All Elements |
| Show All Elements |
| Hide Selected Element |
Examples
Here you will see examples showing the functionality of the commands of the horizontal toolbar.
The shapes used can be any object without Dynamics, like polygons, ellipses, rectangles.
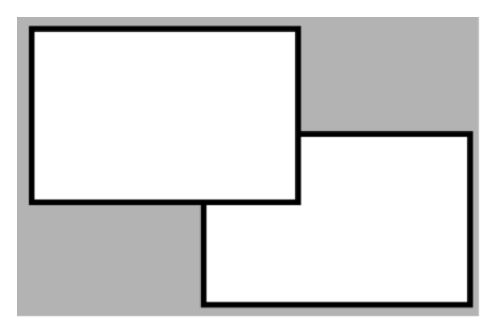
Union ![]() and Intersect
and Intersect ![]()
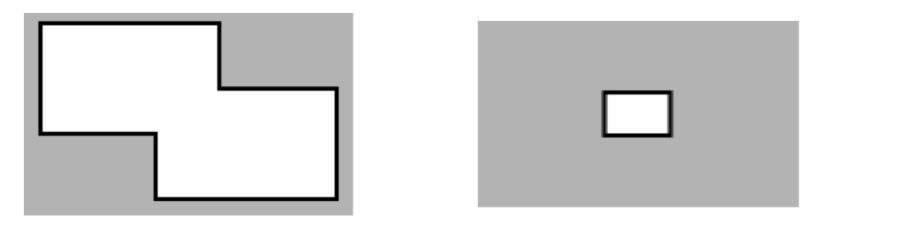
Exclude ![]() and Exclusive-Or
and Exclusive-Or ![]()
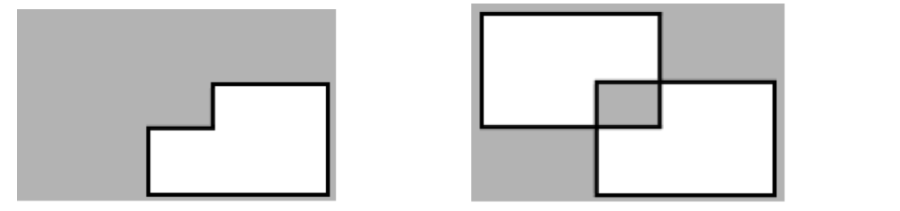
- Lock element command.
 : Select both rectangles then click to lock. Now the rectangles can not be selected.
: Select both rectangles then click to lock. Now the rectangles can not be selected.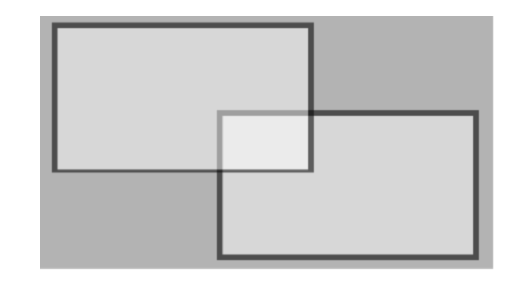
- To unlock only one rectangle:
- Click on Direct Selection Tool command
 on the vertical toolbar.
on the vertical toolbar. - Select the on the desired rectangle and click on Unlock Element
 .
. 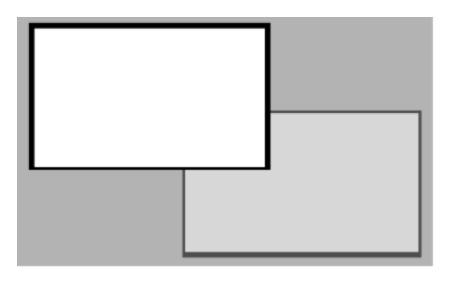
- To Unlock all elements just click on Unlock All Elements command
 .
.