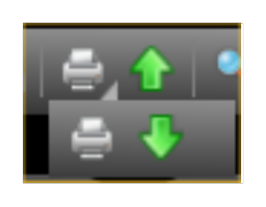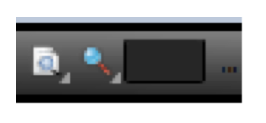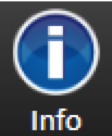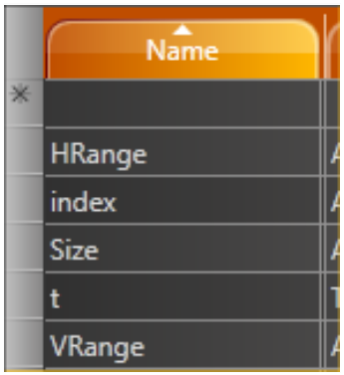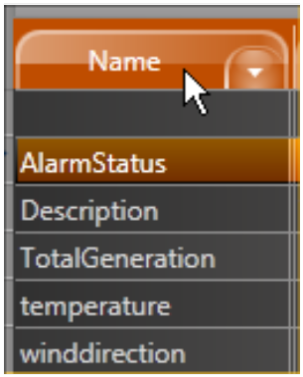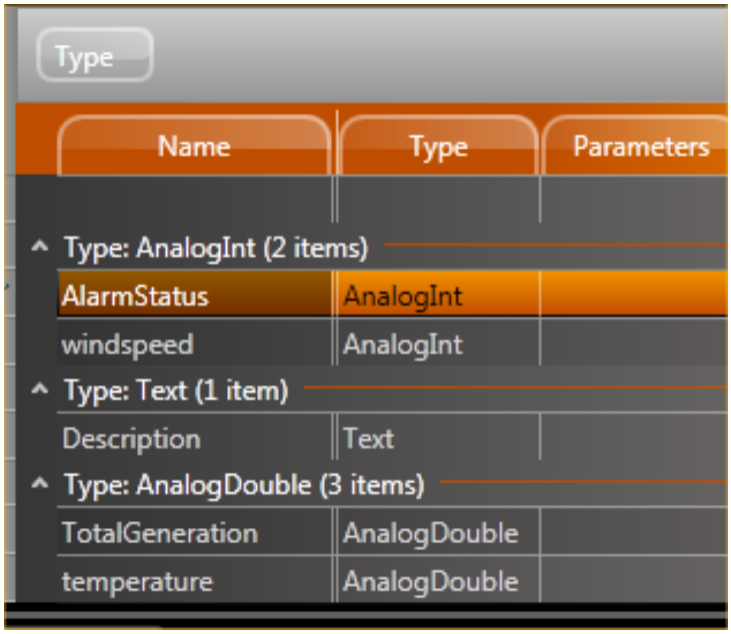The Engineering Workspace is a comprehensive user interface that provides the tools and information you need to configure every aspect of a FactoryStudio Project Configuration. This user interface is usually referenced by he users as the MANAGER interface, or Project Manager, as the application file that implements it is the TManager.exe
Once a selected project has been loaded, the user is provided with an interface similar to a web browser, with a back button, list of recent items, and other navigation tools. This is the main window to do a project configuration.
You can drag the vertical bar with the mouse to adjust the size of the left menu frame, when you want to have more space on the workspace area.
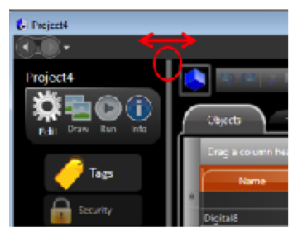
| In this section... |
|---|
| On this page: |
|---|
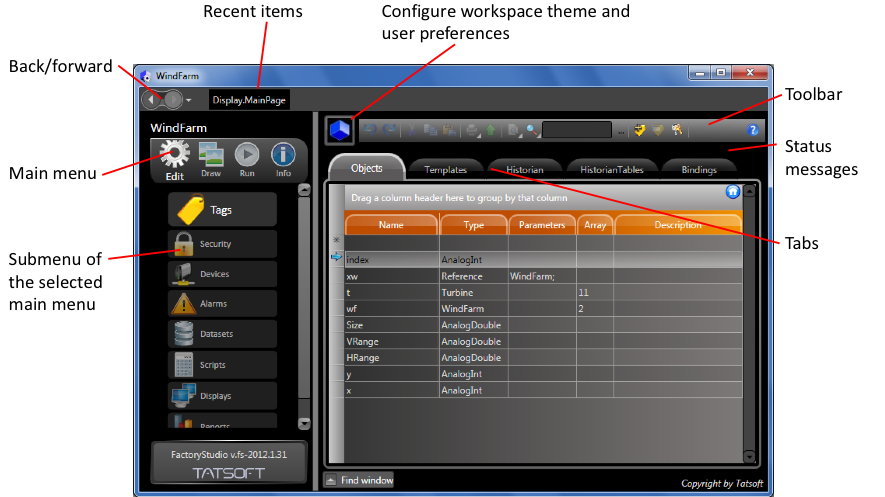
Using the Toolbar
The toolbar at the top of every page has all of the common toolbar buttons, such as undo, redo, cut, copy, and paste, as well as buttons for common functions that are unique to FactoryStudio.
In addition, some buttons have additional options when you right-click them. For example, the Print and Find buttons have these additional options.
The print options let you either print or save to a CSV file.
The find options let you find, go to previous, and go to next. For more information, see Working with DataGrid Tables below.
Undoing and Redoing Changes
The Undo and Redo buttons on the toolbar let you undo or redo any operation. When editing tables, undo and redo are available for all changes during your editing session. When editing documents (in the Reports, and Scripts sections or in the Draw environment), undo and redo are available until you save changes.
Smart Cut, Copy and Paste
The Cut, Copy and Paste buttons are context sensitive. When the focus is on a DataGrid they will cut/copy and paste the selected rows. When the focus is on the drawing tool, they will act on the selected objects. The reason for the word "Smart" is that you can copy and paste rows to and from Excel, as well from other tables in the workspace, even if the columns are not all the same. When copying and pasting, the column titles are also copied to the clipboard, so the system is able to put the information in the right columns, no matter what order the columns are in, and no matter if some columns are not present, in the target table.
When copying from Excel make sure to select the row titles. You can also copy rows from the Tags tables to the Historian directly to enable data logging of those tags.
Print, Save to a File or Import
These commands allow you to print the selected document (either a DataGrid or a Drawing). The export button will save DataGrids to a CSV file and graphical displays to JPG files. The import button will import CSV files to the DataGrid.
Finding Objects
You may want to find where you have used a specific object, such as a tag, in a project. The Engineering workspace provides three ways to search.
Find String button and Find Object Buttons
The Find String button is used to search for a specific string in the current tab of the current datagrid. Type the string you want to search for in the text box and press the FindString button.
The Find Object button on the toolbar accesses the object cross reference, which lets you find where objects are used in the Project and go directly to each location. For more information on cross reference, see Cross Reference under Productivity Tools below.
Finally, you can filter the rows displayed on the datagrid by typing a mask string in the input field. Standard wildcards are supported. For example, if you set the filter to "abc" the display will show only the rows with the letters "abc" in any position of the name. A filter of "ab*" will show the rows with names starting with "ab". Click on the Home button to clear all the filters and reset the viewing state of all the datagrid columns to the system default.
New Tag and Tag Properties
New Tag: allows creation of a new tag in the real-time database.
Tag Properties: shows the properties of the tag selected in the text box.
Security Logon
The tooltip shows the currently logged-in user and when you click it opens the Logon Dialog. By default, when the system starts, the Guest user is logged in.
Help Button
The Help button displays the section Info-Help, which provides access to the local help file and enables searches on the online content.
Navigating in the Workspace
Navigation in the FactoryStudio workspace is based on a hierarchy of user interface screens with three levels: environments, sections (or modules) and tabs.
Any Engineering workspace user interface is, therefore, identified by 3 names: the Environment (main menu on top left), the Section (or sub-menu) and the Tab (or Table). To describe how to get to a specific location where you perform functions, we use a shorthand notation.
For example, rather than saying: |
Environments
At the highest level, there are four environments: Edit, Draw, Run, and Info.
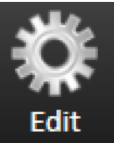
To configure the basic elements of your project, from the Main Menu, click on the "Edit" icon. This displays an index of all the main sections. They are:
- Tags: define and edit tags to use in the project
- Security: define user permissions and project access levels
- Devices: configure communication protocols and device data acquisition.
- Alarms: configure alarms and alarm groups to generate alarms under defined conditions
- Datasets: define data sources such as files, databases, specific tables, Pre-defined queries.
- Scripts: configure .NET Scripts in VB.NET or C-Sharp
- Displays: select dynamic graphical displays to configure
- Reports: configure reports, which include updated graphical symbols, in XPS, PDF, HTML, ASCII, and Unicode formats.
The "Draw" icon allows you to configure dynamic displays. Select the Display on Edit-Displays and click on the Draw icon to access the graphic designer.
The Run environment provides access to all project execution commands. This environment displays an index as follows:
- Build: prepare a project for execution and save the project's build history.
- Test: test the project to see it in action before publishing it to the server for use.
- Startup: run the project configuration in production mode.
- Publish: publish the project to enable its final installation. Also increment the project Publish Revision numbers.
- This environment also provides access to the following tools:
- UseCount: tallies the number of times tags are used in the project. Provides the project object cross reference.
- Localization: customize your project to use other languages in alarm messages and display text.
- Extensions: import configuration data already created for OPC Servers, any configuration table, or an entire project.
The "Info" icon provides access to current project information in the following categories:
- Project: project and product version, location of project, local language, license information.
- Track: find information regarding the published project release number and project changes.
- Notes: leave arbitrary notes for other project engineers.
Working with DataGrid Tables
Many tabs in FactoryStudio display information in a table. All tables let you manipulate, copy, paste, and import data in the same way.
Editing Tables
FactoryStudio stores most configurations from the Edit menu, such as tags, alarms, and users, in tables. In most tables, you can add and edit information the same way.
To add a new table item (row):
- Click the first column of the insertion row. The insertion row is the first row of the table and has an asterisk
next to it.
After you click a column in the row, the * becomes a pencil icon, showing that you are now editing that row.
- Do one of the following in the column in which you clicked:
- If the column is a text field, enter the information.
- If the column is a selection field, click again, then select items from the drop-down list or pop-up window that displays.
- Press Tab to move through the columns in the row.
To edit an existing table row:
- Click the column in the row that you want to change.
- Do one of the following in the column in which you clicked:
- If the column is a text field, enter the new information. The system overwrites the text that was in the field. To change part of the text, click again, then make changes.
- If the column is a selection field, click again, then select items from the drop-down list or pop-up window that displays.
More than one person can edit a project at the same time. The system saves all changes to the project server and propagates the changes to other users. If two users modify the same configuration table or document, the changes from the last person who saves would overwrite any previous changes.
Tooltips and Validation
Throughout FactoryStudio, fields and buttons have tooltips that contain information about the field or button. tooltips appear when you move your cursor over the related field or button. Some tooltips also include an example that can help you.
The system also validates what you enter in most fields, especially in tables. Validation rules may check that the input is in a correct format, that values are within the appropriate range, and other factors. The exact rules depend on the specific item. If you see a red outline around the table cell, the entry is not valid.
Sorting, Filtering and Grouping
Information in many tabs within FactoryStudio displays in tables that you can sort, filter, and group. By default, items in a table are listed in the order in which you created them.
To sort a table:
- From any table, click the column heading you want to use to sort. The items now sort in ascending alphanumeric order based on that column.
- Click the column heading again to sort in descending alphanumeric order.
- Click the column heading again to return to the default order.
To filter a table:
- From any table, hover over the column heading you want to use to filter.
- An arrow for a drop-down list displays next to the column heading.
- Click the arrow to see the list of items in the column.
- Select the items you want to include in the filter.
- To remove the filter, click the drop-down list and click (Clear Filter).
To group items in a table:
- From any table, drag a column heading to the area above the columns to group by that column.
- To remove the grouping, drag the column name back to the column headers area.
Adding and Removing Columns
Tables in FactoryStudio display a default set of columns. Every table has additional columns that you can display, and you can remove any of the default columns. You can also change the order of the columns.
To add or remove a column:
- From any table, right-click in the column heading area.
- A list of all available columns for that table displays. Columns with a check mark next to them currently display in the table.
- Select or deselect columns in the list.
- Click outside the list to close it.
- To change the order of the columns, drag a column heading to a new location.
- To reset the columns to the default, click Reset Grid to Default Settings.
Common Column Definitions
Several common columns are available from many tables. These columns are defined below, rather than repeating them in the description of every applicable table.
Column | Description |
ID | Database ID assigned to the object in the table. Numbers are assigned starting from 1 for the first object created and continue as needed. The IDs are unique only to a specific table. |
Level | Select the level you want to associate with the tag on the Assets tab. See Creating Assets in the chapter Tags, Assets and Templates. |
Category | Select one or more categories for this attribute. See Categories Dictionary below. |
DateModified | Date the object was last changed. |
DateCreated | Date the object was created. |
Description | Enter a description of the object. |
Copying and Pasting Rows
You can copy and paste rows into and from tables in FactoryStudio. The smart copy/paste functions let you copy rows from one table to another within FactoryStudio. For example, you can copy tags and paste them into the Historian tab or the Items tab under Alarms.You can also copy and paste to and from a spreadsheet. In addition, you can import a comma-separated values (.csv) file into any table. Column headings must match the table you are importing into. The best way to ensure that is to copy rows into a spreadsheet first, then edit the spreadsheet.
Copying and Pasting Within FactoryStudio
To copy rows to another tab in FactoryStudio:
- From any table, select one or more rows.
- Right-click and select Copy Selected Rows.
- Go to another tab in FactoryStudio.
- Right-click and select Paste Rows.
Copying and Pasting To or From a Spreadsheet
To copy rows to a spreadsheet:
- From any table, select one or more rows.
- Right-click and select Copy Selected Rows.
- The copy automatically includes all available column headings for the tab you are in.
- Go to a spreadsheet and paste.
To paste rows from a spreadsheet:
- Set up the spreadsheet columns by following the copy steps above.
- Enter the information you want.
- Copy the information, including the headings, from the spreadsheet.
- From the corresponding table, right-click and select Paste Rows.
- The paste automatically places the data into the corresponding columns. Any empty cells are ignored.
Importing Data
- Create the data in a spreadsheet. If you are creating tags or other objects, you can name the objects as needed. If you are populating other columns, the data in the columns must match what FactoryStudio expects.
- Save the file as a .csv.
- From the corresponding table in FactoryStudio, click Import from a CSV file.
- Navigate to the .csv file and select it.
- Click Open.
The system imports the data into the table.
Productivity Tools
This section explains the major tools and features that are included in FactoryStudio to assist with common tasks.
Intellisense
The Intellisense feature presents a list of valid objects according to the characters you are typing into a specific input field and the valid entries for that field. You can insert a selected item from that list by pressing enter, space, the dot key or other symbol keys. All the input fields, either on the datagrids or at the drawing tools, where you can use tag names or object names, are enabled through Intellisense. The Intellisense fields also have built-in tooltips and validation, as previously discussed. Putting the mouse over a field will present the expected entries to that field. When you have an invalid input, the border of the field will become red and the tooltip will show the error.
Refactoring
Refactoring is the procedure of changing the definition of tag names, or any other object names (such as alarm groups, device nodes and any other) after that symbolic name is already in use in the application. Thanks to the centralized SQL configuration, FactoryStudio allows you to rename any object by simply typing the new name at the configuration table where that object is defined. All the references to that object will remain valid, using the new name with no actions required. For instance, to rename a tag that is already being used all across the project, just go to Edit-Tags-Objects and rename it. The same applies to Edit-Alarms-Groups, members at templates or any named object in the system.
Cross Reference
You can view how many times each object in the project is used, as well as a list of objects that are not used.
There are three distinct ways to select the object for which you want a cross reference.
1. Do one of the following:
- From the table that has an occurrence of the object you want to find, select the object. For example, select the tag you want to find elsewhere in the project. The Find field in the toolbar auto-populates with the name of the selected tag.
- In the Find field in the toolbar, enter the type of object (tag), followed by a . (period), followed by the name of the object (the tag name in this case). As you type in the field, the system matches the first entry to objects in the system. After the first period, it lists all objects of that type.
- Next to the Find field, click .... .The Select Object window displays with a list of all the object types. When you select an object type, the names of that type display.
2. Click Find or, from the Select Object window, click OK. The results of the search display in the Find window at the bottom of the page.
3. Double-click any row in the find results to go to that item.
4. To close the results pane, click Find window at the bottom of the page.
To track object use:
- Go to Run > Tools > UseCount.
The table lists the number of references to every object in the system. To view objects that are not used, click the UnusedObjects tab. For a complete cross-reference of all objects, click the CrossReference tab.
Related topics: